엑셀로 문서 작업을 하다가 갑작스럽게 컴퓨터가 오류 나거나 실수로 저장을 하지 못하여 작업 파일을 날리는 경우가 있습니다. 이때 특정 엑셀 기능으로 완벽하게 복구할 수 없지만 자동 저장 기능으로 자료 복구 할 수 있는 방법이 있습니다.
자동 복구 저장
엑셀에는 특정 간격으로 자료 저장이 되도록 자동 저장 간격이 기본적으로 설정 되어 있습니다.
우선 이 기능이 설정되어있어야 자동이 되어 파일이 자동으로 저장 되게 됩니다.
1. 좌측 상단 '파일' 탭
2. 좌측 하단 옵션
3. 저장 탭
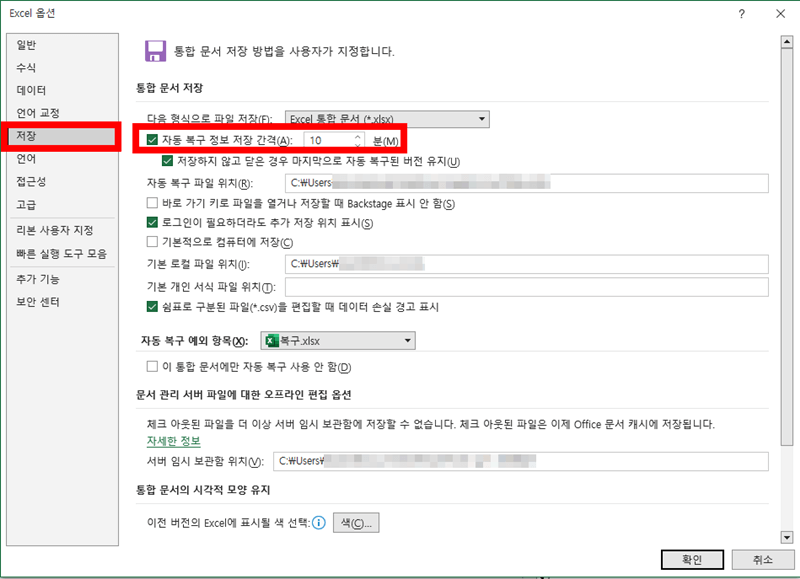
4. 빨간 박스로 되어 있는 [자동 복구 정보 저장 간격]을 따로 끄지 않았다면 활성화되어 있고 분 단위로 기본 설정이 되어 있습니다.
- 해당 설정이 비활성화 되어 있다면 아쉽게도 복구하는 것은 불가능합니다.
5. 다시 메인 화면으로 돌아와서 좌측 상단 '파일' 탭
6. 열기
7. 하단 [저장되지 않은 통합 문서 복구]
8. 자동 복구 파일 위치에 저장하지 못한 자료가 저장되어 있어 클릭하여 열어주세요.
9. 복구된 파일이므로 다른 이름으로 저장하여 새로운 저장 파일로 생성해 주시면 복구가 완료됩니다.
※ 같이 보면 좋은 글
이렇게 엑셀 자료 복구 방법에 대해 확인해 봤는데 엑셀 기능만 활성화되어 있다면 자동 저장되어 있는 파일을 열어 다시 저장하시면 복구가 가능합니다.