우리가 자주 사용하는 구글에서 동기화 설정에 대해 궁금하신 분들은 아래 내용을 확인해보세요. 구글 계정 동기화와 구글 드라이브 동기화하는 방법에 대해 알려드리겠습니다. 한번 설정해놓으면 지속적으로 이용 가능하니 천천히 따라 해 보세요.
구글 계정 동기화
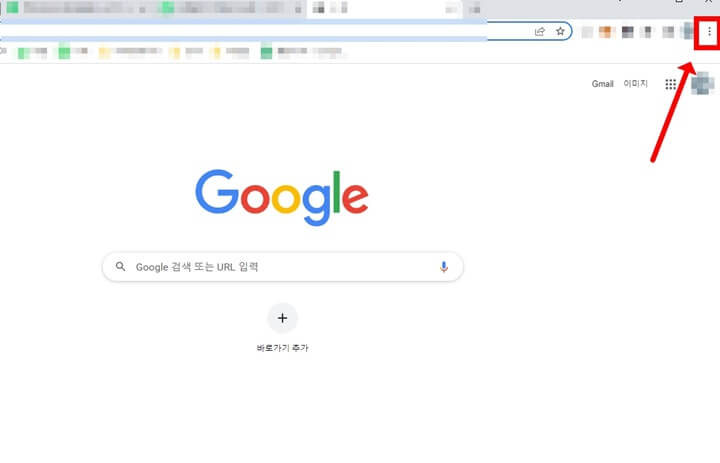
구글 크롬 브라우저 로그인을 한 뒤 우측 점 세 개를 눌러주고 설정을 눌러주세요.

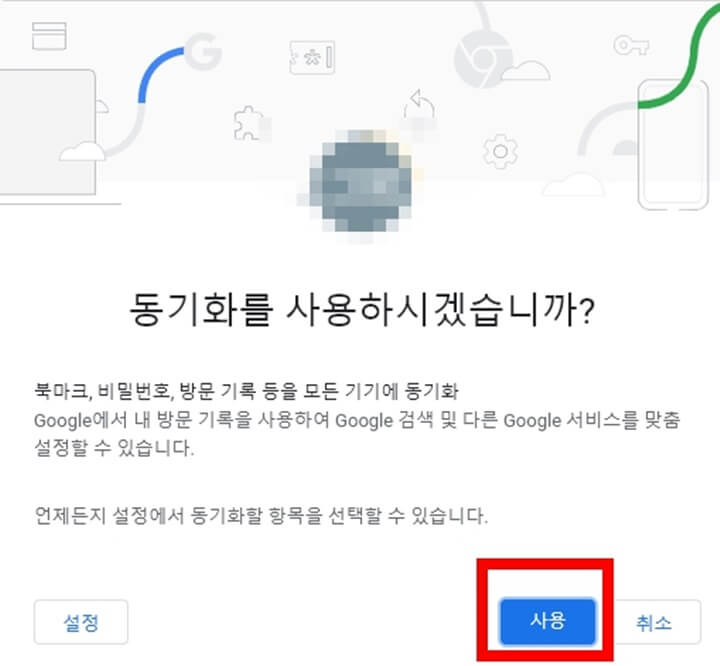
로그인된 아이디 우측에 동기화 사용을 클릭해주고 동기화 사용을 하면 바로 내 구글 계정이 로그인된 기기와 동기화가 되게 됩니다. 다른 컴퓨터 혹은 다른 모바일 기기에서 내가 사용하는 확장 프로그램, 앱, 연락처 등 동일하게 사용 가능하고 수정하면 다른 기기에도 마찬가지로 수정되게 됩니다.
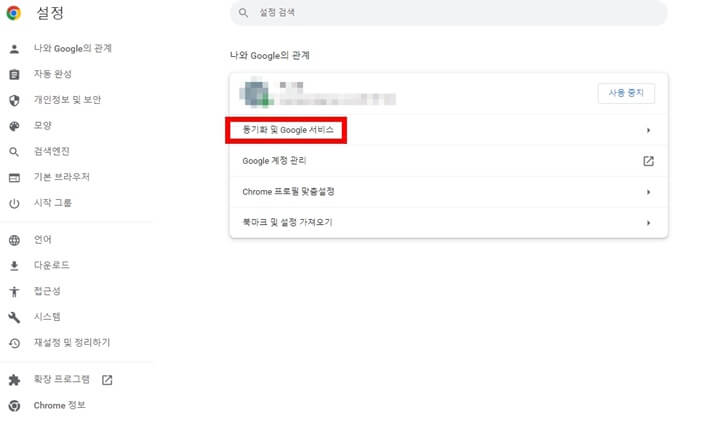
동기화가 완료되면 위 와 같은 화면에서 '동기화 및 Google 서비스' 탭을 눌러주세요.
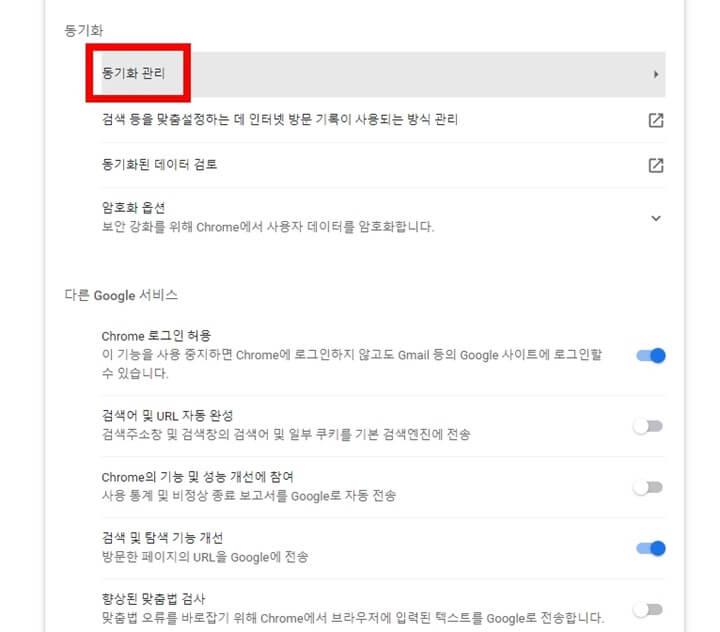
동기화 관리로 들어가 줍니다.
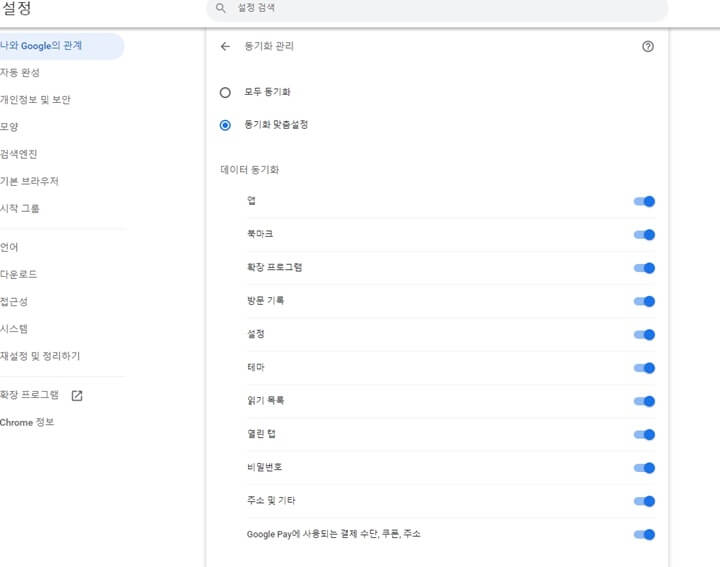
동기화 관리 탭에 들어오시면 모두 동기화로 되어 있지만 내가 동기화하고 싶은 데이터를 맞춤 설정할 수 있습니다. 동기화 맞춤설 정로 체크 설정하신 뒤 아래 내가 원하고 원하지 않는 것을 활성화, 비 활설화 체크해줍니다. 그러면 다른 기기에서 해당 데이터만 동기화되어 수정 및 저장이 됩니다.
구글 드라이브 동기화
이번에는 구글 드라이브 동기화를 통해 내 기기 컴퓨터 등 과 같은 저장장치에 저장 시 구글 드라이브에 동시에 저장이 되는 기능을 사용해보겠습니다.
- 구글 드라이브 웹 홈페이지 접속
- 데스크톱용 drive 다운로드
- 설치 파일 실행 후 설치
- 실행하고 브라우저에서 로그인
- 내 PC 확인하면 가상 드라이버(Google Drive (G:)) 생성
- 우측 하단 작업표시줄 도구 모음을 열어 구글 드라이브 아이콘 클릭
- 톱니바퀴 모양을 누르고 환경설정
- 폴더 추가
- 내 컴퓨터와 구글 드라이브를 연결할 폴더 설정 후 Google Drive와 동기화 체크
- 그러면 구글 드라이버 홈페이지 내 좌측 '컴퓨터' 내에 내가 지정한 폴더 생성
이렇게 순차적으로 진행해주시면 됩니다. 간단히 말로 풀어서 하자면 구글 드라이브 데스크톱용을 다운로드하여 실행시킵니다. 그러면 내 PC에 가상 드라이버가 생깁니다. 데스크톱용 drive를 실행하고 내 컴퓨터 안에 특정 폴더를 구글 드라이브 설정에 들어가 백업 폴더로 지정해주면 완료입니다. 그 백업폴더에 파일을 넣으면 구글 드라이브 상에도 올라가게 되는 것입니다.
구글 계정 동기화와 구글 드라이브 동기화 모두 알아보았습니다. 한번 동기화해두면 지속적으로 사용 가능하니 여러분들도 천천히 따라 해 보시면 편의성 높게 사용하실 수 있습니다.